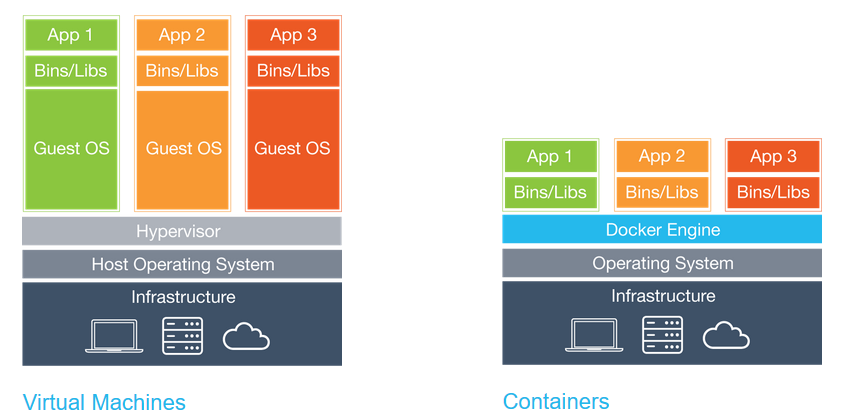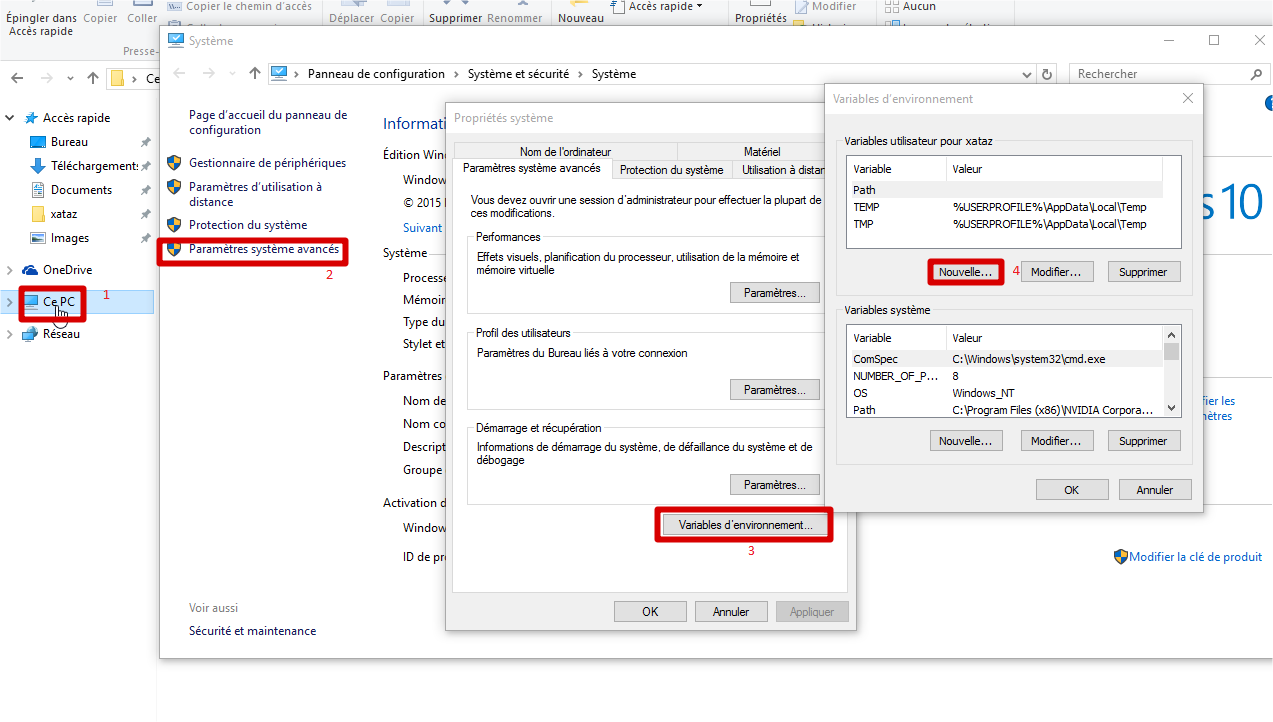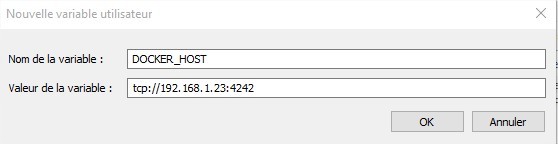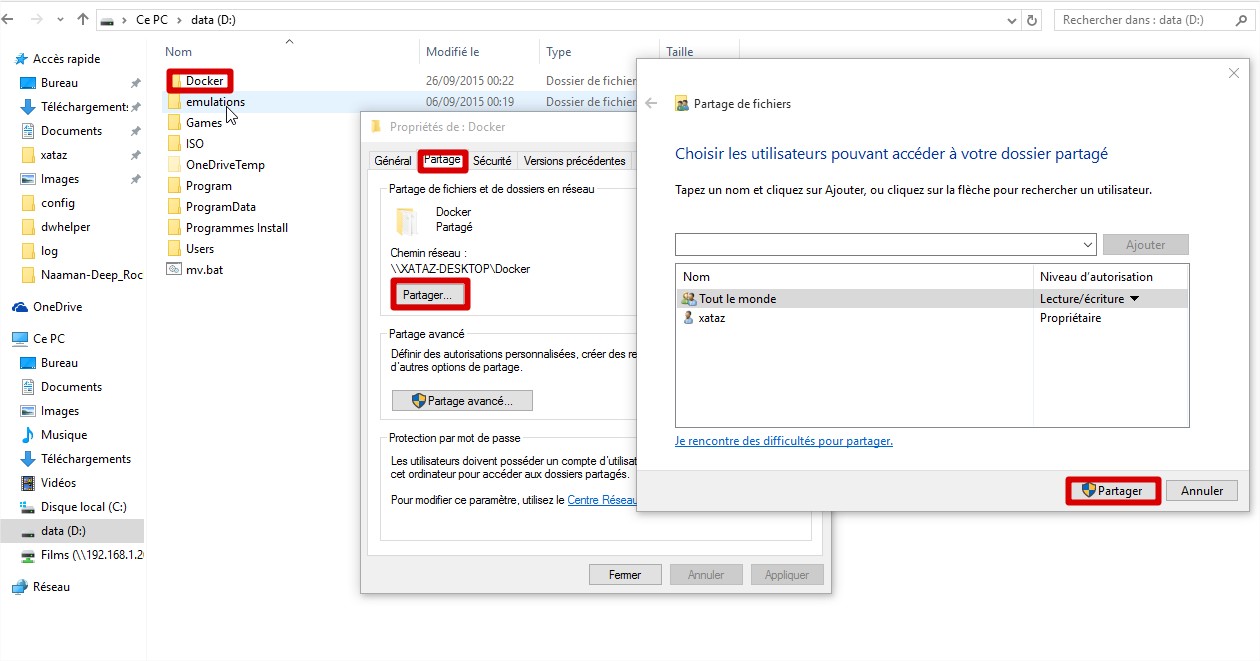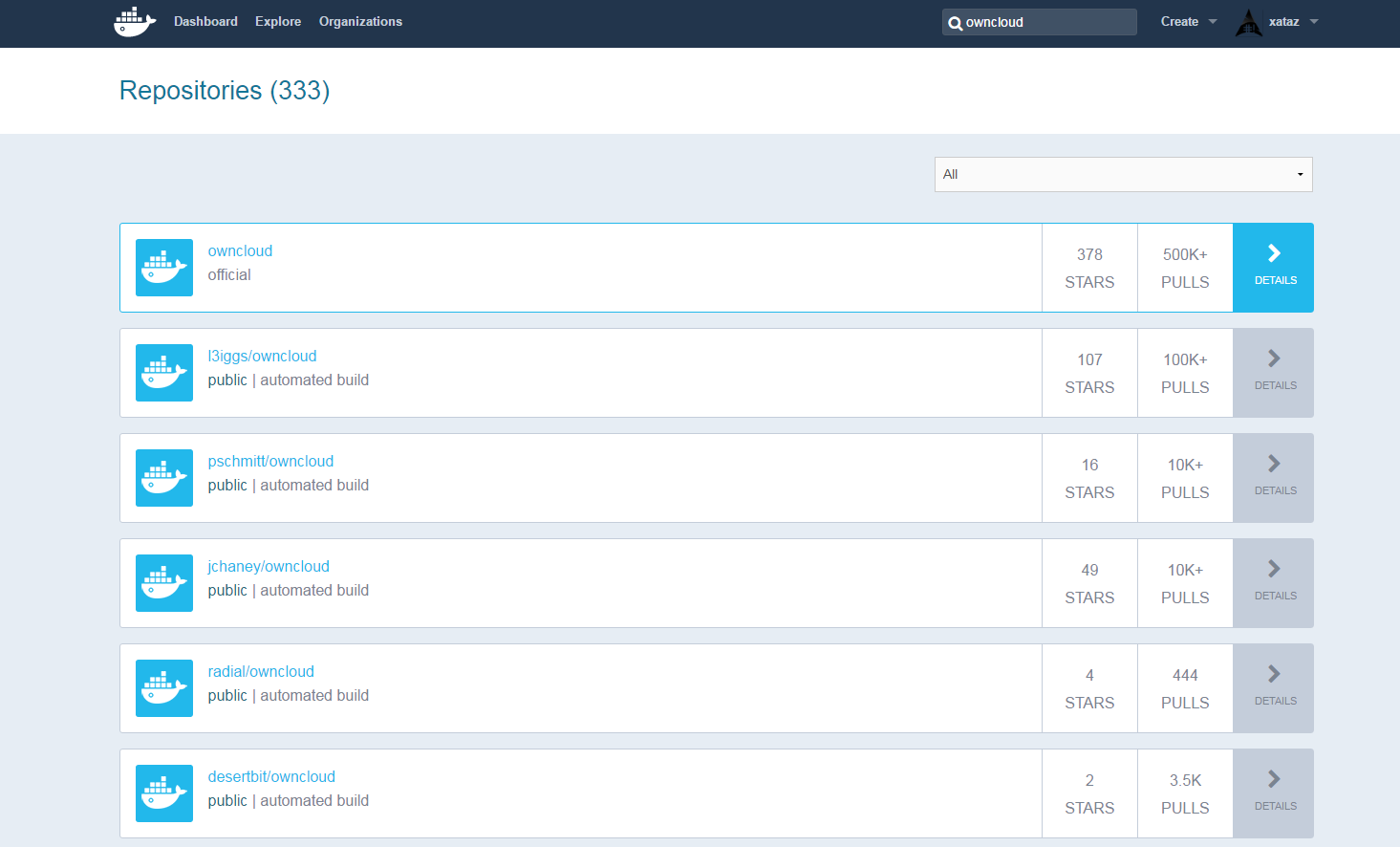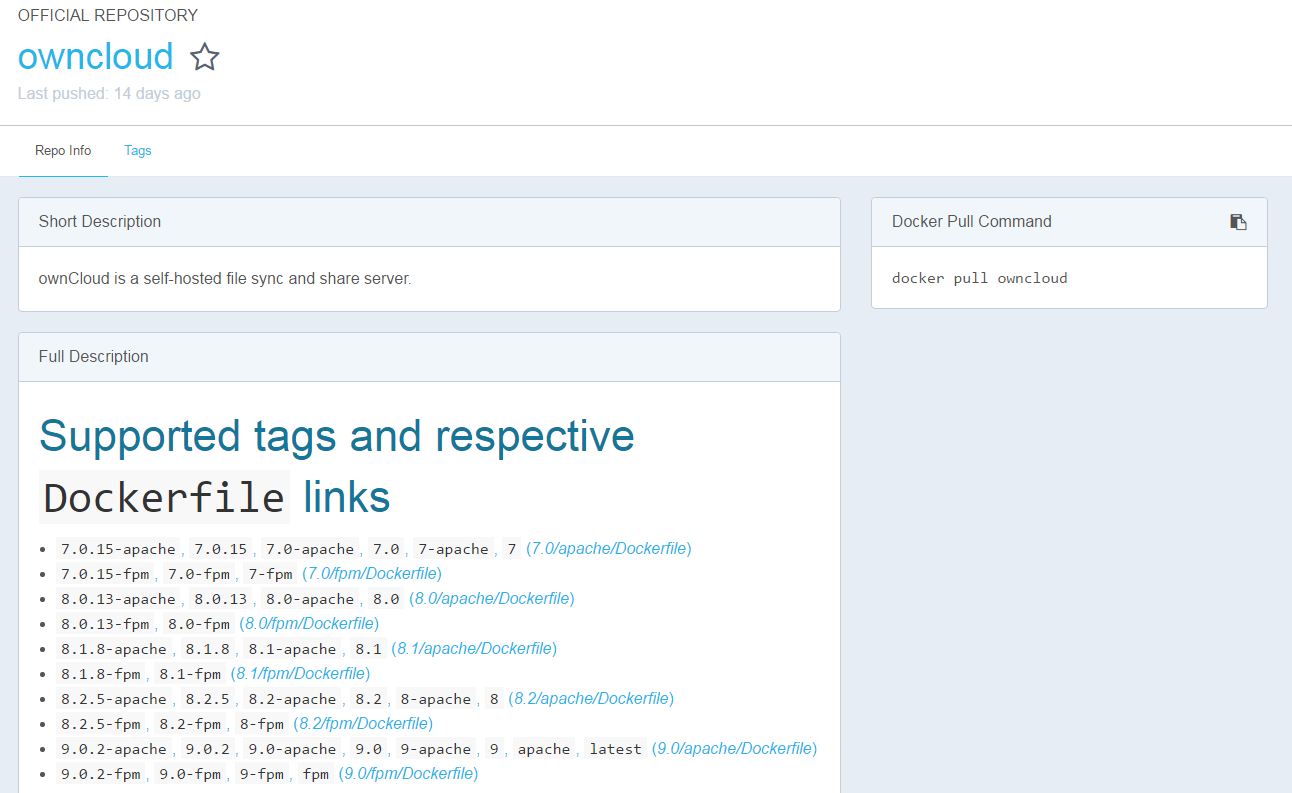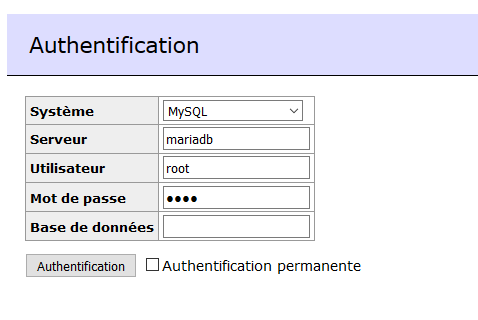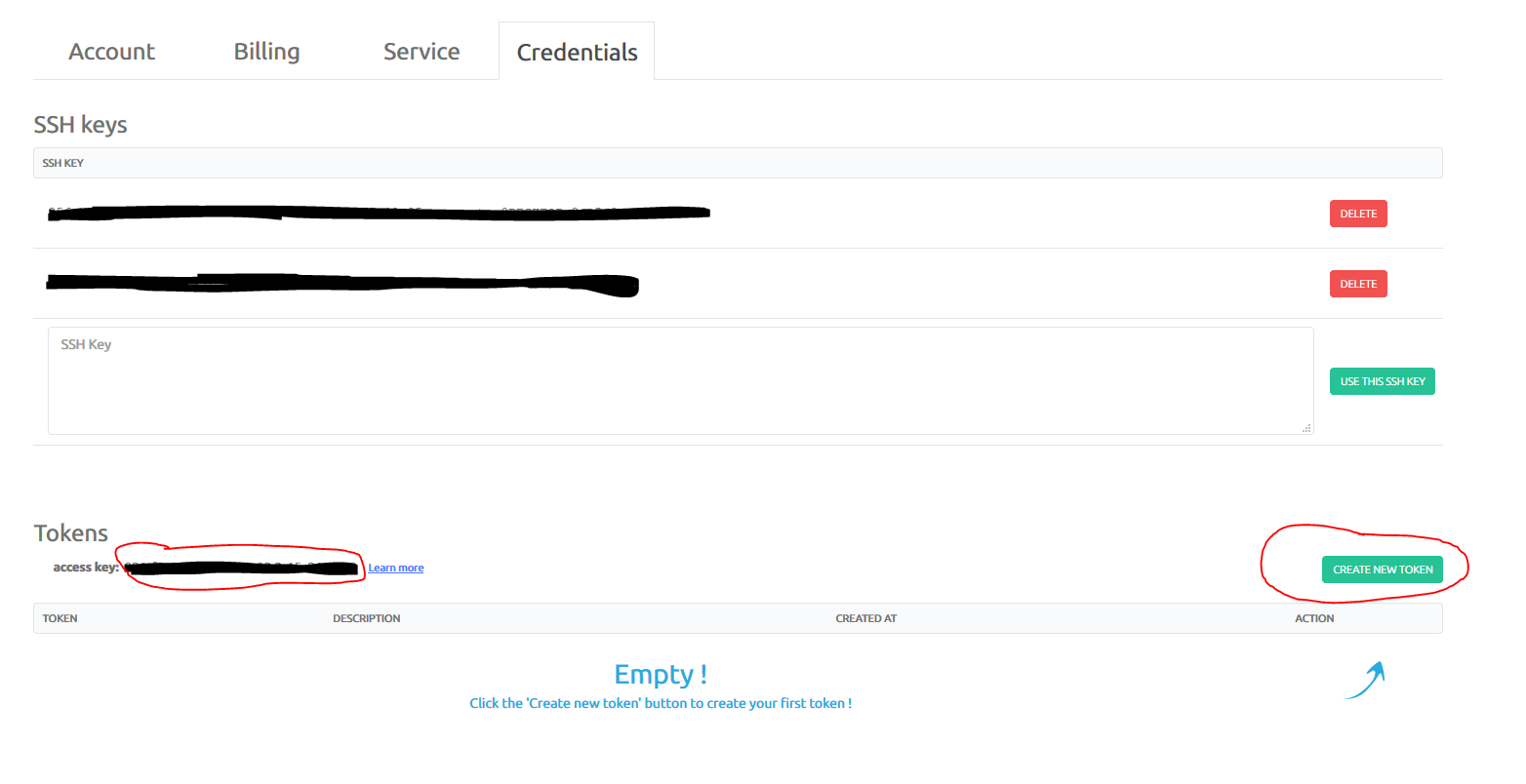Clustering avec Swarm
Dans ce chapitre, nous apprendrons à créer un cluster docker. Nous utiliserons virtualbox comme provider.
Cette partie n'est qu'une ébauche sur l'utilisation de swarm. Ceci ne sera pas forcément utile pour tout le monde, mais il peut être utile de comprendre le principe.
Qu'est-ce que Swarm ?
Swarm est l'outil natif de gestion de cluster docker. Il permet de gérer l'ordonnancement des tâches ainsi que l'allocation de ressources par conteneur. Pour simplifier, nous laissons swarm choisir la machine qui exécutera notre conteneur, nous voyons donc l'ensemble des hôtes docker (appelé node) en un seul et unique hôte.
Nous créerons d'abord un cluster simple, mais tout à la main, ce qui permettra d'en comprendre le fonctionnement. Ensuite nous créerons un autre cluster avec docker-machine (plus rapide), mais plus complexe, avec une gestion réseau inter-node.
Création de notre cluster
Création des machines
Nous allons créer 3 machines esclaves (nommées cls-nodeX), et une machine maître (nommée cls-master), pour ceci nous utiliserons docker-machine, comme vu dans le chapitre précédent.
Ayant 32Go de RAM sur mon PC, je crée les machines virtuelles avec 4Go de RAM chacune, je laisse le reste par défaut.
Étant une feignasse, je crée une boucle :
$ for machine in master node1 node2 node3; do docker-machine create -d virtualbox --virtualbox-memory "4096" cls-${machine}; done
Voilà, nos quatre machines sont créées :
$ docker-machine ls
NAME ACTIVE DRIVER STATE URL SWARM DOCKER ERRORS
cls-master - virtualbox Running tcp://192.168.99.100:2376 v1.11.0
cls-node1 - virtualbox Running tcp://192.168.99.101:2376 v1.11.0
cls-node2 - virtualbox Running tcp://192.168.99.102:2376 v1.11.0
cls-node3 - virtualbox Running tcp://192.168.99.103:2376 v1.11.0
Configuration de master
Ce serveur sera celui qui contrôlera les autres.
On source donc master :
$ eval $(docker-machine env cls-master)
Pour faire fonctionner swarm, il nous faut un discovery, qui permet de stocker des informations sur les nodes, les conteneurs, leurs emplacements et d'autres informations. Celui qui peut être un service en ligne, ou un service auto-hébergé.
Nous utiliserons ici le discovery de docker, directement géré par swarm.
On génère donc notre token :
$ docker run --rm swarm create
Unable to find image 'swarm:latest' locally
latest: Pulling from library/swarm
8c01723048ed: Pulling fs layer
28ef38ffcca5: Pulling fs layer
f1f933319091: Pulling fs layer
a3ed95caeb02: Pulling fs layer
a3ed95caeb02: Waiting
f1f933319091: Verifying Checksum
f1f933319091: Download complete
28ef38ffcca5: Verifying Checksum
28ef38ffcca5: Download complete
8c01723048ed: Verifying Checksum
8c01723048ed: Download complete
a3ed95caeb02: Verifying Checksum
a3ed95caeb02: Download complete
8c01723048ed: Pull complete
28ef38ffcca5: Pull complete
f1f933319091: Pull complete
a3ed95caeb02: Pull complete
Digest: sha256:8b007c8fc861cfaa2f0b9160e6ed3a39109af6e28dfe03982a05158e218bcc52
Status: Downloaded newer image for swarm:latest
f0d718e5df0caf7a6fbf6496de482657
Ce qui nous intéresse est f0d718e5df0caf7a6fbf6496de482657, il nous sera utile pour tous les nodes.
Nous pouvons lancer notre manager :
$ docker run -d -p 3376:3376 -t -v /var/lib/boot2docker:/certs:ro --name swarm-manager swarm manage -H 0.0.0.0:3376 --tlsverify --tlscacert=/certs/ca.pem --tlscert=/certs/server.pem --tlskey=/certs/server-key.pem token://f0d718e5df0caf7a6fbf6496de482657
9cba87fd0387c76b9020e8794f42ae593c4b13f446e93f0d840552118ee7f44d
$ docker ps
CONTAINER ID IMAGE COMMAND CREATED STATUS PORTS NAMES
9cba87fd0387 swarm "/swarm manage -H 0.0" 3 seconds ago Up 2 seconds 2375/tcp, 0.0.0.0:3376->3376/tcp swarm-manager
Et voila, notre serveur maître est configuré. Passons aux cls-nodeX.
Configuration des nodes
Nous pouvons attaquer la configuration de nos nodes (ceci sera à faire pour chaque node).
On source le node :
$ eval $(docker-machine env cls-node1)
Et on lance swarm en slave :
$ docker run -d swarm join --addr=$(docker-machine ip cls-node1):2376 token://f0d718e5df0caf7a6fbf6496de482657
Unable to find image 'swarm:latest' locally
latest: Pulling from library/swarm
8c01723048ed: Pulling fs layer
28ef38ffcca5: Pulling fs layer
f1f933319091: Pulling fs layer
a3ed95caeb02: Pulling fs layer
a3ed95caeb02: Waiting
f1f933319091: Verifying Checksum
f1f933319091: Download complete
28ef38ffcca5: Verifying Checksum
28ef38ffcca5: Download complete
a3ed95caeb02: Verifying Checksum
a3ed95caeb02: Download complete
8c01723048ed: Verifying Checksum
8c01723048ed: Download complete
8c01723048ed: Pull complete
28ef38ffcca5: Pull complete
f1f933319091: Pull complete
a3ed95caeb02: Pull complete
Digest: sha256:8b007c8fc861cfaa2f0b9160e6ed3a39109af6e28dfe03982a05158e218bcc52
Status: Downloaded newer image for swarm:latest
99da3ccbcc63be7ff928ee175a87b1769d3c1f9fc93016270aa9cb4a84a5cb66
Et nous vérifions qu'il tourne bien :
$ docker ps
CONTAINER ID IMAGE COMMAND CREATED STATUS PORTS NAMES
99da3ccbcc63 swarm "/swarm join --addr=1" 21 seconds ago Up 20 seconds 2375/tcp tiny_kare
Et on recommence pour les deux autres nodes (je ne vous montre pas, c'est la même chose mais avec node2 et node3), vous pouvez également le lancer sur le cls-master, qui peut servir de manager et de node en même temps. (C'est d'ailleurs ce que j'ai fait)
Utilisation de swarm
Swarm sera quasiment transparent, c'est lui qui choisira l'hôte dont il a besoin, en fonction de la charge de ceux-ci et d'autres paramètres.
Nous allons donc sourcer la machine :
$ eval $(docker-machine env cls-master)
Cependant ce n'est pas suffisant, si vous vous souvenez bien, swarm écoute le port 3376, et non 2376 qui lui est le port d'écoute de docker, comme nous pouvons le voir :
$ docker-machine env master
export DOCKER_TLS_VERIFY="1"
export DOCKER_HOST="tcp://192.168.99.100:2376"
export DOCKER_CERT_PATH="C:\Users\xataz\.docker\machine\machines\master"
export DOCKER_MACHINE_NAME="master"
# Run this command to configure your shell:
# eval $("C:\Program Files\Docker Toolbox\docker-machine.exe" env master)
Il nous faut donc exporter à la main la variable DOCKER_HOST :
$ export DOCKER_HOST="tcp://192.168.99.100:3376"
$ echo $DOCKER_HOST
tcp://192.168.99.100:3376
Ou alors en une commande :
$ eval $(docker-machine env cls-master | sed 's/2376/3376/')
Maintenant que ceci est fait, nous allons vérifier que cela fonctionne bien :
$ docker info
Containers: 5
Running: 5
Paused: 0
Stopped: 0
Images: 4
Server Version: swarm/1.2.0
Role: primary
Strategy: spread
Filters: health, port, dependency, affinity, constraint
Nodes: 4
cls-master: 192.168.99.100:2376
└ Status: Healthy
└ Containers: 2
└ Reserved CPUs: 0 / 1
└ Reserved Memory: 0 B / 2.053 GiB
└ Labels: executiondriver=, kernelversion=4.1.19-boot2docker, operatingsystem=Boot2Docker 1.11.0 (TCL 7.0); HEAD : 32ee7e9 - Wed Apr 13 20:06:49 UTC 2016, provider=virtualbox, storagedriver=aufs
└ Error: (none)
└ UpdatedAt: 2016-04-21T18:27:36Z
└ ServerVersion: 1.11.0
cls-node1: 192.168.99.101:2376
└ Status: Healthy
└ Containers: 1
└ Reserved CPUs: 0 / 1
└ Reserved Memory: 0 B / 2.053 GiB
└ Labels: executiondriver=, kernelversion=4.1.19-boot2docker, operatingsystem=Boot2Docker 1.11.0 (TCL 7.0); HEAD : 32ee7e9 - Wed Apr 13 20:06:49 UTC 2016, provider=virtualbox, storagedriver=aufs
└ Error: (none)
└ UpdatedAt: 2016-04-21T18:27:38Z
└ ServerVersion: 1.11.0
cls-node2: 192.168.99.102:2376
└ Status: Healthy
└ Containers: 1
└ Reserved CPUs: 0 / 1
└ Reserved Memory: 0 B / 2.053 GiB
└ Labels: executiondriver=, kernelversion=4.1.19-boot2docker, operatingsystem=Boot2Docker 1.11.0 (TCL 7.0); HEAD : 32ee7e9 - Wed Apr 13 20:06:49 UTC 2016, provider=virtualbox, storagedriver=aufs
└ Error: (none)
└ UpdatedAt: 2016-04-21T18:27:38Z
└ ServerVersion: 1.11.0
cls-node3: 192.168.99.103:2376
└ Status: Healthy
└ Containers: 1
└ Reserved CPUs: 0 / 1
└ Reserved Memory: 0 B / 2.053 GiB
└ Labels: executiondriver=, kernelversion=4.1.19-boot2docker, operatingsystem=Boot2Docker 1.11.0 (TCL 7.0); HEAD : 32ee7e9 - Wed Apr 13 20:06:49 UTC 2016, provider=virtualbox, storagedriver=aufs
└ Error: (none)
└ UpdatedAt: 2016-04-21T18:27:38Z
└ ServerVersion: 1.11.0
Plugins:
Volume:
Network:
Kernel Version: 4.1.19-boot2docker
Operating System: linux
Architecture: amd64
CPUs: 4
Total Memory: 8.214 GiB
Name: 9cba87fd0387
Docker Root Dir:
Debug mode (client): false
Debug mode (server): false
WARNING: No kernel memory limit support
Nous voyons bien nos 4 nodes.
Et si on lançait un conteneur :
$ docker run -d -P xataz/nginx:1.9
c9c898b30c0fbe5b16298acab3f00445c9a91bd0dedcd218b4242ad835ca6c70
Puis on regarde ou il tourne :
$ docker ps
CONTAINER ID IMAGE COMMAND CREATED STATUS PORTS NAMES
c9c898b30c0f xataz/nginx:1.9 "tini -- /usr/bin/sta" 2 seconds ago Up 2 seconds 192.168.99.101:32769->8080/tcp, 192.168.99.101:32768->8443/tcp cls-node1/agitated_carson
On voit qu'il tourne sur le node1.
Testons un deuxième et un troisième :
$ docker run -d -P xataz/nginx:1.9
1e01fa62a664b64437ba379af8e5fa07b8050e42cb1dab2cce9e0e2a941e161c
$ docker run -d -P xataz/nginx:1.9
b32051ffce167b7212256e295acd566ef47a5cd80ee645375b0bc5bcd0ff1321
On regarde où ils tournent :
$ docker ps
CONTAINER ID IMAGE COMMAND CREATED STATUS PORTS NAMES
b32051ffce16 xataz/nginx:1.9 "tini -- /usr/bin/sta" 3 seconds ago Up 2 seconds 192.168.99.103:32769->8080/tcp, 192.168.99.103:32768->8443/tcp cls-node3/hopeful_boyd
1e01fa62a664 xataz/nginx:1.9 "tini -- /usr/bin/sta" 10 seconds ago Up 9 seconds 192.168.99.102:32769->8080/tcp, 192.168.99.102:32768->8443/tcp cls-node2/romantic_boyd
c9c898b30c0f xataz/nginx:1.9 "tini -- /usr/bin/sta" About a minute ago Up About a minute 192.168.99.101:32769->8080/tcp, 192.168.99.101:32768->8443/tcp cls-node1/agitated_carson
Je les supprime :
$ docker rm -f b32 1e c9
b32
1e
c9
Et on va faire un petit test, créer 10 conteneurs nginx (avec une petite boucle de fainéant):
$ i=0; time while [ $i -lt 10 ]; do docker run -d --name nginx${i} -P xataz/nginx:1.9;i=$(($i+1)); done
28ddd40b6ada3e220b375dbdb293b869fae365b595cc1b7ea7d872661a84c71d
d72c940c9dc3ad13b4498d8b74910d597134359b6201b72c88943075a6542d5d
d4f8bfbbc1884a7a2e3e98a3f819617a7ca2a36a4f1b121a25aece490c977b21
6364046a04631b5762da26071a1dfe3c764176b0e2784d29e4d1f51593599e1b
20eb3fc1bb23713de0a324937e828e0a824213d554c1a4229588b4303656e354
c3ff1f045ae48279c01c658334d67303c8aa4d4c2c72706b070eaa1abeda5770
fbf5bbeb00748d320c6c0872081b7d69eb27a1774b38d53813c3f07ccef51505
bc4d1c51ec45ce512500f3009b30ea2a79aa4a558ee7170d8dafd4a8ec888135
2fb1a8a72dc7004787f52e204452474a26bc134c49549b1ffb59e31a0b09205b
53151725fdd3661bc351910491bcaf0ed51adf04afb0383a4b3bfdb9ae8b9a20
real 0m2.049s
user 0m0.015s
sys 0m0.060s
Je suis toujours impressionné par la rapidité de docker pour créer des conteneurs, 2s pour créer 10 conteneurs sur 4 machines différentes.
Bon on vérifie quand même :
$ docker ps
CONTAINER ID IMAGE COMMAND CREATED STATUS PORTS NAMES
53151725fdd3 xataz/nginx:1.9 "tini -- /usr/bin/sta" 14 seconds ago Up 14 seconds 192.168.99.103:32773->8080/tcp, 192.168.99.103:32772->8443/tcp cls-node3/nginx9
2fb1a8a72dc7 xataz/nginx:1.9 "tini -- /usr/bin/sta" 14 seconds ago Up 14 seconds 192.168.99.100:32771->8080/tcp, 192.168.99.100:32770->8443/tcp cls-master/nginx8
bc4d1c51ec45 xataz/nginx:1.9 "tini -- /usr/bin/sta" 14 seconds ago Up 14 seconds 192.168.99.102:32773->8080/tcp, 192.168.99.102:32772->8443/tcp cls-node2/nginx7
fbf5bbeb0074 xataz/nginx:1.9 "tini -- /usr/bin/sta" 15 seconds ago Up 15 seconds 192.168.99.102:32771->8080/tcp, 192.168.99.102:32770->8443/tcp cls-node2/nginx6
c3ff1f045ae4 xataz/nginx:1.9 "tini -- /usr/bin/sta" 15 seconds ago Up 15 seconds 192.168.99.100:32769->8080/tcp, 192.168.99.100:32768->8443/tcp cls-master/nginx5
20eb3fc1bb23 xataz/nginx:1.9 "tini -- /usr/bin/sta" 22 seconds ago Up 22 seconds 192.168.99.103:32771->8080/tcp, 192.168.99.103:32770->8443/tcp cls-node3/nginx4
6364046a0463 xataz/nginx:1.9 "tini -- /usr/bin/sta" 22 seconds ago Up 22 seconds 192.168.99.101:32771->8080/tcp, 192.168.99.101:32770->8443/tcp cls-node1/nginx3
d4f8bfbbc188 xataz/nginx:1.9 "tini -- /usr/bin/sta" 22 seconds ago Up 22 seconds 192.168.99.102:32769->8080/tcp, 192.168.99.102:32768->8443/tcp cls-node2/nginx2
d72c940c9dc3 xataz/nginx:1.9 "tini -- /usr/bin/sta" 29 seconds ago Up 29 seconds 192.168.99.103:32769->8080/tcp, 192.168.99.103:32768->8443/tcp cls-node3/nginx1
28ddd40b6ada xataz/nginx:1.9 "tini -- /usr/bin/sta" 36 seconds ago Up 36 seconds 192.168.99.101:32769->8080/tcp, 192.168.99.101:32768->8443/tcp cls-node1/nginx0
Il est vraiment rapide de multiplier les conteneurs sur un cluster, très pratique avec le script qui va bien de pouvoir gérer un HA proxy par exemple.
Plus loin avec overlay network
Overlay network est un protocole qui permet d'encapsuler un réseau virtuel dans du TCP/IP de manière plutôt simple.
Nous allons recréer un autre cluster, cette fois-ci, directement avec docker-machine, mais nous ajouterons un service de discovery consul (qui est plus qu'un simple discovery).
Commençons par supprimer notre précédent cluster :
$ for cls in cls-master cls-node1 cls-node2 cls-node3; do docker-machine stop $cls && docker-machine rm -f $cls; done
Stopping "cls-master"...
Machine "cls-master" was stopped.
About to remove cls-master
Successfully removed cls-master
Stopping "cls-node1"...
Machine "cls-node1" was stopped.
About to remove cls-node1
Successfully removed cls-node1
Stopping "cls-node2"...
Machine "cls-node2" was stopped.
About to remove cls-node2
Successfully removed cls-node2
Stopping "cls-node3"...
Machine "cls-node3" was stopped.
About to remove cls-node3
Successfully removed cls-node3
Nous créons notre machine qui servira de discovery hors du cluster :
$ docker-machine create -d virtualbox keystore
Puis nous lançons un conteneur consul :
$ docker run -d -p "8500:8500" -h "consul" progrium/consul -server -bootstrap
Voilà, notre service de discovery est prêt. Nous pouvons créer notre cluster.
Créons d'abord le master :
$ docker-machine create -d virtualbox \
--swarm --swarm-master \
--swarm-discovery="consul://$(docker-machine ip keystore):8500" \
--engine-opt="cluster-store=consul://$(docker-machine ip keystore):8500" \
--engine-opt="cluster-advertise=eth1:2376" \
cls-master
- swarm-master : Permet la création d'un master (
swarm manage).
- swarm : Permet la création d'un node (
swarm join).
- engine-opt : Rajoute une option de lancement à docker-engine, ici nous rajoutons un store, et l'advertise, c'est ceci qui permettra de partager le réseau entre les différents nodes. (A la main, il faudrait modifier le fichier /etc/default/docker, et ajouter les options
--cluster-store et --cluster-advertise).
Puis on crée les nodes :
$ docker-machine create -d virtualbox \
--swarm \
--swarm-discovery="consul://$(docker-machine ip keystore):8500" \
--engine-opt="cluster-store=consul://$(docker-machine ip keystore):8500" \
--engine-opt="cluster-advertise=eth1:2376" \
cls-node1
$ docker-machine create -d virtualbox \
--swarm \
--swarm-discovery="consul://$(docker-machine ip keystore):8500" \
--engine-opt="cluster-store=consul://$(docker-machine ip keystore):8500" \
--engine-opt="cluster-advertise=eth1:2376" \
cls-node2
$ docker-machine create -d virtualbox \
--swarm \
--swarm-discovery="consul://$(docker-machine ip keystore):8500" \
--engine-opt="cluster-store=consul://$(docker-machine ip keystore):8500" \
--engine-opt="cluster-advertise=eth1:2376" \
cls-node3
Et c'est tout, notre cluster est opérationnel. On vérifie :
$ eval $(docker-machine env --swarm cls-master)
$ docker info
Containers: 5
Running: 5
Paused: 0
Stopped: 0
Images: 4
Server Version: swarm/1.2.0
Role: primary
Strategy: spread
Filters: health, port, dependency, affinity, constraint
Nodes: 4
cls-master: 192.168.99.105:2376
└ Status: Healthy
└ Containers: 2
└ Reserved CPUs: 0 / 1
└ Reserved Memory: 0 B / 1.021 GiB
└ Labels: executiondriver=, kernelversion=4.1.19-boot2docker, operatingsystem=Boot2Docker 1.11.0 (TCL 7.0); HEAD : 32ee7e9 - Wed Apr 13 20:06:49 UTC 2016, provider=virtualbox, storagedriver=aufs
└ Error: (none)
└ UpdatedAt: 2016-04-21T18:58:43Z
└ ServerVersion: 1.11.0
cls-node1: 192.168.99.106:2376
└ Status: Healthy
└ Containers: 1
└ Reserved CPUs: 0 / 1
└ Reserved Memory: 0 B / 1.021 GiB
└ Labels: executiondriver=, kernelversion=4.1.19-boot2docker, operatingsystem=Boot2Docker 1.11.0 (TCL 7.0); HEAD : 32ee7e9 - Wed Apr 13 20:06:49 UTC 2016, provider=virtualbox, storagedriver=aufs
└ Error: (none)
└ UpdatedAt: 2016-04-21T18:59:05Z
└ ServerVersion: 1.11.0
cls-node2: 192.168.99.107:2376
└ Status: Healthy
└ Containers: 1
└ Reserved CPUs: 0 / 1
└ Reserved Memory: 0 B / 1.021 GiB
└ Labels: executiondriver=, kernelversion=4.1.19-boot2docker, operatingsystem=Boot2Docker 1.11.0 (TCL 7.0); HEAD : 32ee7e9 - Wed Apr 13 20:06:49 UTC 2016, provider=virtualbox, storagedriver=aufs
└ Error: (none)
└ UpdatedAt: 2016-04-21T18:59:22Z
└ ServerVersion: 1.11.0
cls-node3: 192.168.99.108:2376
└ Status: Healthy
└ Containers: 1
└ Reserved CPUs: 0 / 1
└ Reserved Memory: 0 B / 1.021 GiB
└ Labels: executiondriver=, kernelversion=4.1.19-boot2docker, operatingsystem=Boot2Docker 1.11.0 (TCL 7.0); HEAD : 32ee7e9 - Wed Apr 13 20:06:49 UTC 2016, provider=virtualbox, storagedriver=aufs
└ Error: (none)
└ UpdatedAt: 2016-04-21T18:59:22Z
└ ServerVersion: 1.11.0
Plugins:
Volume:
Network:
Kernel Version: 4.1.19-boot2docker
Operating System: linux
Architecture: amd64
CPUs: 4
Total Memory: 4.085 GiB
Name: 919ac51aa662
Docker Root Dir:
Debug mode (client): false
Debug mode (server): false
WARNING: No kernel memory limit support
C'est beaucoup plus simple et plus rapide avec docker-machine, mais il est important de savoir comment monter son cluster sans docker-machine, cela permet une meilleure compréhension du fonctionnement.
Nous allons maintenant voir comment faire communiquer des machines les unes avec les autres, tout en étant sur des nodes différents.
Commençons par un docker-compose.yml plutôt simple :
version: '2'
networks:
default:
driver: bridge
services:
nginx:
image: nginx
networks:
default:
aliases:
- nginx
php:
image: php:fpm
Nous avons donc 2 conteneurs, qui doivent communiquer ensemble.
Problème, si je crée ma stack :
$ docker-compose.exe up -d
Creating docker_nginx_1
Creating docker_php_1
$ docker ps
CONTAINER ID IMAGE COMMAND CREATED STATUS PORTS NAMES
73865910e75e php:fpm "php-fpm" 3 seconds ago Up 2 seconds 9000/tcp cls-master/docker_php_1
cf519a2ca125 nginx "nginx -g 'daemon off" 3 seconds ago Up 2 seconds 80/tcp, 443/tcp cls-master/docker_nginx_1
On voit clairement que mes deux conteneurs sont sur le même node.
Et ceux même si on scale le truc :
$ docker-compose.exe scale nginx=10 php=10
Creating and starting docker_nginx_2 ... done
Creating and starting docker_nginx_3 ... done
Creating and starting docker_nginx_4 ... done
Creating and starting docker_nginx_5 ... done
Creating and starting docker_nginx_6 ... done
Creating and starting docker_nginx_7 ... done
Creating and starting docker_nginx_8 ... done
Creating and starting docker_nginx_9 ... done
Creating and starting docker_nginx_10 ... done
Creating and starting docker_php_2 ... done
Creating and starting docker_php_3 ... done
Creating and starting docker_php_4 ... done
Creating and starting docker_php_5 ... done
Creating and starting docker_php_6 ... done
Creating and starting docker_php_7 ... done
Creating and starting docker_php_8 ... done
Creating and starting docker_php_9 ... done
Creating and starting docker_php_10 ... done
$ docker ps
CONTAINER ID IMAGE COMMAND CREATED STATUS PORTS NAMES
baab8dc58991 php:fpm "php-fpm" 11 seconds ago Up 9 seconds 9000/tcp cls-master/docker_php_10
470dba210ca1 php:fpm "php-fpm" 11 seconds ago Up 9 seconds 9000/tcp cls-master/docker_php_5
b1bfb880c99c php:fpm "php-fpm" 11 seconds ago Up 9 seconds 9000/tcp cls-master/docker_php_4
724aeb69465c php:fpm "php-fpm" 11 seconds ago Up 9 seconds 9000/tcp cls-master/docker_php_3
6c06038615da php:fpm "php-fpm" 11 seconds ago Up 9 seconds 9000/tcp cls-master/docker_php_9
b3abb75b003a php:fpm "php-fpm" 11 seconds ago Up 10 seconds 9000/tcp cls-master/docker_php_7
7e9929bc3805 php:fpm "php-fpm" 11 seconds ago Up 9 seconds 9000/tcp cls-master/docker_php_6
398c266a6269 php:fpm "php-fpm" 11 seconds ago Up 9 seconds 9000/tcp cls-master/docker_php_8
144de1b8dcb2 php:fpm "php-fpm" 11 seconds ago Up 9 seconds 9000/tcp cls-master/docker_php_2
6427daf52cf8 nginx "nginx -g 'daemon off" 12 seconds ago Up 11 seconds 80/tcp, 443/tcp cls-master/docker_nginx_4
12cb3b5d341c nginx "nginx -g 'daemon off" 12 seconds ago Up 10 seconds 80/tcp, 443/tcp cls-master/docker_nginx_9
4f22614426f1 nginx "nginx -g 'daemon off" 12 seconds ago Up 11 seconds 80/tcp, 443/tcp cls-master/docker_nginx_8
b2bc5b7ecf92 nginx "nginx -g 'daemon off" 12 seconds ago Up 11 seconds 80/tcp, 443/tcp cls-master/docker_nginx_10
5ee79c1dd755 nginx "nginx -g 'daemon off" 12 seconds ago Up 10 seconds 80/tcp, 443/tcp cls-master/docker_nginx_5
0e2e38ce02ab nginx "nginx -g 'daemon off" 12 seconds ago Up 11 seconds 80/tcp, 443/tcp cls-master/docker_nginx_6
396a3fa4ca17 nginx "nginx -g 'daemon off" 12 seconds ago Up 11 seconds 80/tcp, 443/tcp cls-master/docker_nginx_3
308972afce32 nginx "nginx -g 'daemon off" 13 seconds ago Up 11 seconds 80/tcp, 443/tcp cls-master/docker_nginx_7
eed9e62a3a01 nginx "nginx -g 'daemon off" 13 seconds ago Up 11 seconds 80/tcp, 443/tcp cls-master/docker_nginx_2
73865910e75e php:fpm "php-fpm" 2 minutes ago Up 2 minutes 9000/tcp cls-master/docker_php_1
cf519a2ca125 nginx "nginx -g 'daemon off" 2 minutes ago Up 2 minutes 80/tcp, 443/tcp cls-master/docker_nginx_1
Donc effectivement, nos machines communiquent, mais c'est pas top, et dans ce cas notre cluster ne sert strictement à rien.
Pour corriger ceci, nous allons utiliser un réseau overlay, celui ci permettra de communiquer entre les nodes. Et c'est la que consul utilise "toute" sa puissance.
Pour ce faire, dans notre docker-compose.yml :
version: '2'
networks:
default:
driver: overlay
services:
nginx:
image: nginx
networks:
default:
aliases:
- nginx
php:
image: php:fpm
On stoppe et supprime notre stack :
$ docker-compose.exe stop && docker-compose rm -f
On supprime le network créé par compose :
$ docker network rm docker_default
et on recrée notre stack:
$ docker-compose up -d
Creating network "docker_default" with driver "overlay"
Creating docker_nginx_1
Creating docker_php_1
$ docker ps
CONTAINER ID IMAGE COMMAND CREATED STATUS PORTS NAMES
bb241b726dc7 php:fpm "php-fpm" 10 seconds ago Up 8 seconds 9000/tcp cls-node2/docker_php_1
00c51f680b77 nginx "nginx -g 'daemon off" 10 seconds ago Up 8 seconds 80/tcp, 443/tcp cls-node1/docker_nginx_1
Maintenant il tourne bien sur des nodes différents, testons la communication :
$ docker exec -ti docker_php_1 ping docker_nginx_1
PING docker_nginx_1 (10.0.0.2): 56 data bytes
64 bytes from 10.0.0.2: icmp_seq=0 ttl=64 time=0.413 ms
64 bytes from 10.0.0.2: icmp_seq=1 ttl=64 time=1.100 ms
64 bytes from 10.0.0.2: icmp_seq=2 ttl=64 time=1.120 ms
64 bytes from 10.0.0.2: icmp_seq=3 ttl=64 time=1.151 ms
64 bytes from 10.0.0.2: icmp_seq=4 ttl=64 time=0.838 ms
^C--- docker_nginx_1 ping statistics ---
5 packets transmitted, 5 packets received, 0% packet loss
round-trip min/avg/max/stddev = 0.413/0.924/1.151/0.279 ms
$ docker exec -ti docker_php_1 ping nginx
PING nginx (10.0.0.2): 56 data bytes
64 bytes from 10.0.0.2: icmp_seq=0 ttl=64 time=0.378 ms
64 bytes from 10.0.0.2: icmp_seq=1 ttl=64 time=1.155 ms
64 bytes from 10.0.0.2: icmp_seq=2 ttl=64 time=1.081 ms
^C--- nginx ping statistics ---
3 packets transmitted, 3 packets received, 0% packet loss
round-trip min/avg/max/stddev = 0.378/0.871/1.155/0.350 ms
$ docker exec -ti docker_nginx_1 ping docker_php_1
PING docker_php_1 (10.0.0.3): 56 data bytes
64 bytes from 10.0.0.3: icmp_seq=0 ttl=64 time=0.422 ms
64 bytes from 10.0.0.3: icmp_seq=1 ttl=64 time=1.194 ms
64 bytes from 10.0.0.3: icmp_seq=2 ttl=64 time=1.273 ms
^C--- docker_php_1 ping statistics ---
3 packets transmitted, 3 packets received, 0% packet loss
round-trip min/avg/max/stddev = 0.422/0.963/1.273/0.384 ms
Hey !!! ça marche !!!
Et si on scale le bordel :
$ docker-compose scale nginx=5 php=5
Creating and starting docker_nginx_2 ... done
Creating and starting docker_nginx_3 ... done
Creating and starting docker_nginx_4 ... done
Creating and starting docker_nginx_5 ... done
Creating and starting docker_php_2 ... done
Creating and starting docker_php_3 ... done
Creating and starting docker_php_4 ... done
Creating and starting docker_php_5 ... done
$ docker ps
CONTAINER ID IMAGE COMMAND CREATED STATUS PORTS NAMES
49fdea7ba02e php:fpm "php-fpm" 6 seconds ago Up 5 seconds 9000/tcp cls-master/docker_php_2
29474ac28a64 php:fpm "php-fpm" 6 seconds ago Up 5 seconds 9000/tcp cls-node3/docker_php_3
af48170254f8 php:fpm "php-fpm" 6 seconds ago Up 5 seconds 9000/tcp cls-node1/docker_php_5
831df683abef php:fpm "php-fpm" 6 seconds ago Up 5 seconds 9000/tcp cls-node3/docker_php_4
1ad51dd92185 nginx "nginx -g 'daemon off" 6 seconds ago Up 6 seconds 80/tcp, 443/tcp cls-master/docker_nginx_5
fa3b817c5199 nginx "nginx -g 'daemon off" 6 seconds ago Up 6 seconds 80/tcp, 443/tcp cls-node1/docker_nginx_3
7164cf15aa83 nginx "nginx -g 'daemon off" 6 seconds ago Up 6 seconds 80/tcp, 443/tcp cls-node2/docker_nginx_4
51f49569830c nginx "nginx -g 'daemon off" 6 seconds ago Up 6 seconds 80/tcp, 443/tcp cls-node3/docker_nginx_2
bb241b726dc7 php:fpm "php-fpm" 4 minutes ago Up 4 minutes 9000/tcp cls-node2/docker_php_1
00c51f680b77 nginx "nginx -g 'daemon off" 4 minutes ago Up 4 minutes 80/tcp, 443/tcp cls-node1/docker_nginx_1
Et voilà, notre problème est résolu.
Docker swarm (docker >= 1.12.X)
La commande docker swarm est une nouveauté de docker 1.12, qui permet la simplification de l'utilisation de swarm. Ceci nécessite par contre d'apprendre de nouveaux concepts et de nouvelles commandes.
Voici les nouvelles commandes :
$ docker swarm # Permet la gestion du cluster
$ docker service # Permet la gestion des conteneurs
$ docker node # Permet la gestion des Nodes
Créons notre cluster
Pour cette exemple, nous créerons 3 machines, une maître, et deux nœuds (toujours avec notre boucle de fainéant) :
$ for machine in master node1 node2; do docker-machine create -d virtualbox --virtualbox-memory "512" ${machine}; done
Maintenant que nos machines sont créées, nous allons configurer swarm, on commence par le master :
$ docker-machine ssh master
docker@master:~$ docker swarm init --advertise-addr 192.168.99.105 # on utilise l'IP de la machine hôte
Swarm initialized: current node (btb5ek9guet2ymqijqtagbv2i) is now a manager.
To add a worker to this swarm, run the following command:
docker swarm join \
--token SWMTKN-1-2ihwqcfv3jh26q95e46gi5xp5owm3e9ggjg5aezbncio9qn21q-5gjfybsp34q2rf3y8yjajt2gl \
192.168.99.105:2377
To add a manager to this swarm, run 'docker swarm join-token manager' and follow the instructions.
Ceci nous retourne directement la commande à exécuter sur les nodes, c'est pas magnifique ?!
$ docker-machine ssh node1
docker@node1:~$ docker swarm join \
> --token SWMTKN-1-2ihwqcfv3jh26q95e46gi5xp5owm3e9ggjg5aezbncio9qn21q-5gjfybsp34q2rf3y8yjajt2gl \
> 192.168.99.105:2377
This node joined a swarm as a worker.
Et on fait de même sur le node2 :
$ docker-machine ssh node2
docker@node2:~$ docker swarm join \
> --token SWMTKN-1-2ihwqcfv3jh26q95e46gi5xp5owm3e9ggjg5aezbncio9qn21q-5gjfybsp34q2rf3y8yjajt2gl \
> 192.168.99.105:2377
This node joined a swarm as a worker.
Et voila notre cluster est créé, pour vérifier nous nous connecterons au master :
$ docker-machine ssh master
docker@master:~$ docker node ls
ID HOSTNAME STATUS AVAILABILITY MANAGER STATUS
694gceuhyzshrb4l0v9kpmu71 node2 Ready Active
6k228dx8eteh3q4bgjumd0bks node1 Ready Active
btb5ek9guet2ymqijqtagbv2i * master Ready Active Leader
Nous pouvons promouvoir les nodes en manager rapidement :
docker@master:~$ docker node promote node2
Node node2 promoted to a manager in the swarm.
docker@master:~$ docker node ls
ID HOSTNAME STATUS AVAILABILITY MANAGER STATUS
694gceuhyzshrb4l0v9kpmu71 node2 Ready Active Reachable
6k228dx8eteh3q4bgjumd0bks node1 Ready Active
btb5ek9guet2ymqijqtagbv2i * master Ready Active Leader
Le node2 est maintenant un manager, mais en slave. Nous pouvons donc maintenant contrôler nos nodes/services depuis le node2.
Les services
Le concept de service est nouveau, un service est un conteneur scalable, je peux par exemple créer un service nginx avec 5 conteneurs, qui serons ensuite disponible via une VIP (virtual IP), qui permet de faire un HAproxy.
Toujours connecté au serveur master, nous allons créer notre premier service :
docker@master:~$ docker service create --replicas 1 --name web -p 80:8080 xataz/nginx:mainline
cwrfie1hxn8gb2rle8jy6sapx
vérifions si notre service tourne :
docker@master:~$ docker service ls
ID NAME REPLICAS IMAGE COMMAND
cwrfie1hxn8g web 1/1 xataz/nginx:mainline
docker@master:~$ docker service ps web
ID NAME IMAGE NODE DESIRED STATE CURRENT STATE ERROR
7b2osbdqc3sg84mixgzxip1fk web.1 xataz/nginx:mainline node1 Running Running 12 seconds ago
Nous voyons ici, avec docker service ls que nous avons un service qui s'appelle web.
Puis dans ce service web, avec docker service ps web, nous voyons notre conteneur qui tourne sur le node1.
Nous pouvons le multiplier :
docker@master:~$ docker service scale web=5
web scaled to 5
Puis vérifions :
docker@master:~$ docker service ls
ID NAME REPLICAS IMAGE COMMAND
cwrfie1hxn8g web 5/5 xataz/nginx:mainline
docker@master:~$ docker service ps web
ID NAME IMAGE NODE DESIRED STATE CURRENT STATE ERROR
7b2osbdqc3sg84mixgzxip1fk web.1 xataz/nginx:mainline node1 Running Running 5 minutes ago
cwpw2g0mw5gqnds0mvdem5gyx web.2 xataz/nginx:mainline master Running Running 26 seconds ago
2y4mhbc6liaohkls5io76vwbu web.3 xataz/nginx:mainline node2 Running Running 26 seconds ago
f01kh9kn8pprj528mnl3xnzj1 web.4 xataz/nginx:mainline node2 Running Running 26 seconds ago
avn8ukb1jt9zd7ct462h07e0l web.5 xataz/nginx:mainline node1 Running Running 26 seconds ago
Nous voyons maintenant, à l'aide de docker service ls, que le service web possède 5 replicas, et qu'ils tournent tous.
Puis avec docker service ps web, nous voyons les 5 conteneurs tourner.
Ceci était simplement pour l'exemple, nous allons aller un peu plus loin, nous commençons par supprimer le service :
docker@master:~$ docker service rm web
web
docker@master:~$ docker service ls
ID NAME REPLICAS IMAGE COMMAND
On va relancer 3 conteneurs nginx, mais en redirigeant le port 80 vers le 8080 :
$ docker service create --name web --replicas 5 -p 80:8080 xataz/nginx:mainline
9emtiwgv4jtvpzj16oxg6h7og
$ docker service ls
ID NAME REPLICAS IMAGE COMMAND
9emtiwgv4jtv web 5/5 xataz/nginx:mainline
$ docker service ps web
ID NAME IMAGE NODE DESIRED STATE CURRENT STATE ERROR
4ptfdheqs3yrocevde8wbsk7n web.1 xataz/nginx:mainline node1 Running Running 11 seconds ago
9b8e8s5cmku9vk60s5tk2f7o0 web.2 xataz/nginx:mainline master Running Running 10 seconds ago
8fty69tnwcg8szoo01ffaf0nc web.3 xataz/nginx:mainline node2 Running Running 10 seconds ago
6l922h3ih828cyec65sru89ss web.4 xataz/nginx:mainline node2 Running Running 10 seconds ago
blk42isuztm35ou3z56npzf67 web.5 xataz/nginx:mainline master Running Running 10 seconds ago
Comment est-ce possible de bind plusieurs fois le port 80 ?
En fait, docker service est beaucoup plus intelligent, il a en fait créé une VIP (Virtual IP) par node pour le service web, et c'est sur cette IP qu'il bind le port 80. Celle ci redirige à tour de rôle vers un conteneur ou un autre.
Pour tester rapidement :
i=0; while [ $i -lt 10 ]; do curl http://192.168.99.105 2> /dev/null | grep h1; sleep 1; i=$(($i+1)); done
<h1>Nginx 1.11.3 on 1e5f3f6f3375</h1>
<h1>Nginx 1.11.3 on 78792c3765a5</h1>
<h1>Nginx 1.11.3 on e35b7b05243d</h1>
<h1>Nginx 1.11.3 on 49df7c284fb4</h1>
<h1>Nginx 1.11.3 on f638593093a3</h1>
<h1>Nginx 1.11.3 on 1e5f3f6f3375</h1>
<h1>Nginx 1.11.3 on 78792c3765a5</h1>
<h1>Nginx 1.11.3 on e35b7b05243d</h1>
<h1>Nginx 1.11.3 on 49df7c284fb4</h1>
<h1>Nginx 1.11.3 on f638593093a3</h1>
Comme on peut le voir, il tourne entre les conteneurs. Et cela fonctionne également avec l'IP d'un node :
i=0; while [ $i -lt 10 ]; do curl http://192.168.99.106 2> /dev/null | grep h1; sleep 1; i=$(($i+1)); done
<h1>Nginx 1.11.3 on 1e5f3f6f3375</h1>
<h1>Nginx 1.11.3 on 78792c3765a5</h1>
<h1>Nginx 1.11.3 on e35b7b05243d</h1>
<h1>Nginx 1.11.3 on 49df7c284fb4</h1>
<h1>Nginx 1.11.3 on f638593093a3</h1>
<h1>Nginx 1.11.3 on 1e5f3f6f3375</h1>
<h1>Nginx 1.11.3 on 78792c3765a5</h1>
<h1>Nginx 1.11.3 on e35b7b05243d</h1>
<h1>Nginx 1.11.3 on 49df7c284fb4</h1>
<h1>Nginx 1.11.3 on f638593093a3</h1>
Comme vous pouvez le voir, c'est vraiment simple de faire un cluster avec cette nouvelle fonction.
Conclusion
Nous avons vu ici comment créer un cluster swarm, mais il existe d'autres outils pour faire ceci, comme rancher, ou kubernetes.
Nous pourrions également aller beaucoup plus loin, en utilisant par exemple des outils de clustering de fs, comme ceph ou glusterfs, mais ceci serait du hors-sujet.