- Modifié
Bonjour à tous,
Si comme moi vous êtes sous Windows mais que vous voulez vous authentifier sur votre serveur distant (sous Linux bien entendu!) avec des clefs ssh, voici un petit tutoriel. De plus vous pourrez désactiver le compte root si vous l'utilisez. Ce qui est fortement déconseillé.
Chez certains prestataires le compte root est d'office interdit.
Finalement ces étapes sont très rapides à mettre en place mais j'ai essayé de détailler au mieux.
Prérequis
PuTTY (l'installation installe tout ce que l'on a besoin: Putty, Pageant,...) : http://the.earth.li/~sgtatham/putty/latest/x86/putty-0.64-installer.exe
Ce que l'on va faire
* Générer une clef publique
* Générer une clef privée (protégée par une passphrase)
* Envoyer la clef publique sur le serveur distant
* Automatiser les connexions SSH avec PuTTY (plus précisément avec Pageant)
* Créer un raccourci qui pointe sur Pageant & le fichier de la clef privée (comme ça il sera inutile d'indiquer à chaque fois ou se trouve le fichier)
* Faire en sorte que Pageant démarre au démarrage de Windows, facultatif!
* Se connecter au serveur via Pageant d'un simple clic
Générer une clef publique & générer une clef privée (protégée par une passphrase) + envoyer la clef publique sur le serveur distant
Pour commencer il faut donc générer les clefs avec PuTTYgen:
* lancer PuTTYgen (démarrer, dans la fenêtre taper puttygen)
* choisir SSH-2 RSA (2048 bits minimum!!)
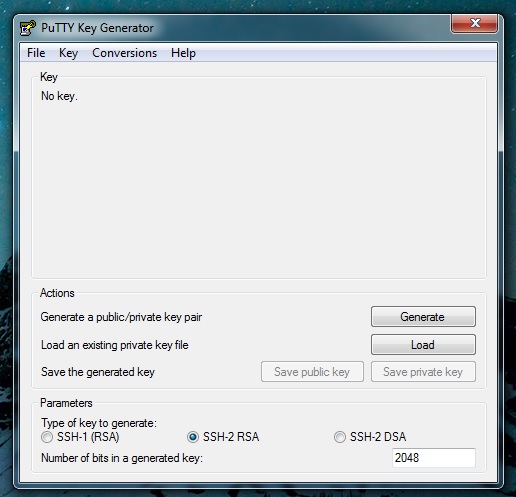
Maintenant cliquer sur Generate. La génération de la clef ne sera pas sans que vous bougiez votre souris dans la zone sous la barre de progression : entropie (capacité à générer des nombres aléatoires )
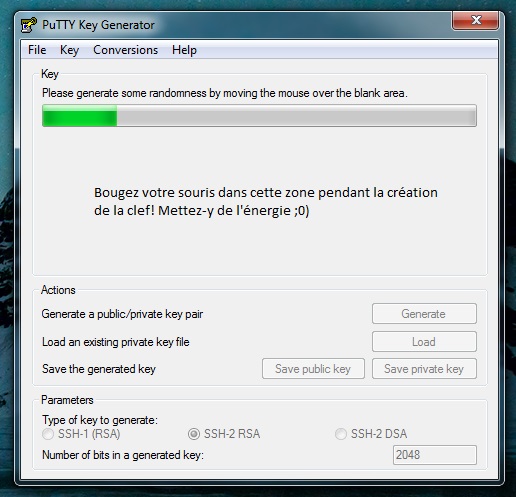
Une fois terminé, vous devez arriver à çà:
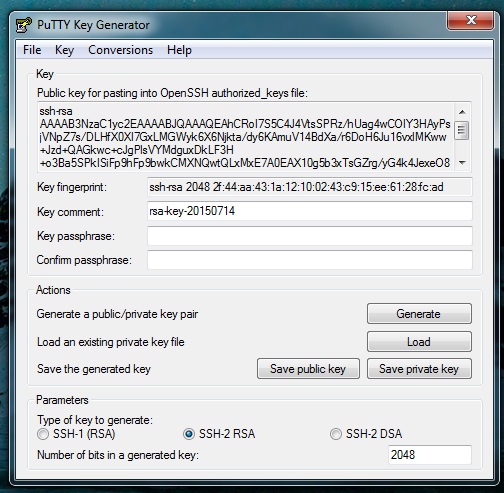
Maintenant connectez-vous à votre serveur à l'aide de Putty et rendez-vous dans:
Dans ce fichier coller la clef publique qui a été générée dans PuttyGen comme l'exemple:
veillez à bien copier la clef complète!!!
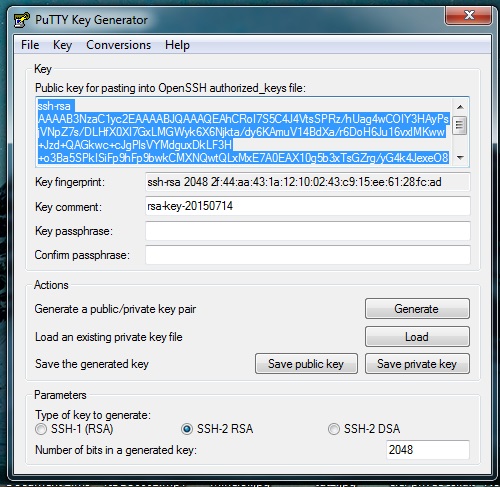
Si tout s'est bien passé, dans votre fichier authorized_keys, vous devez avoir votre clef complète, sur UNE LIGNE, commençant par ssh-rsa
Sauvegarder votre fichier authorized_keys
Maintenant il faut votre clef privée AVEC son passphrase.
Retourner sur PuttyGen et entrer votre passphrase et confirmez-la. Ensuite cliquer sur Save private key et donnez-lui un nom du genre: privatek.ppk et mettez-le fichier dans C:\. Vous allez voir pourquoi après.
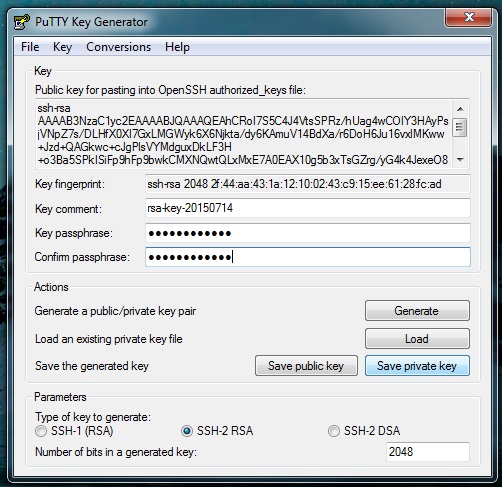
Automatiser les connexions SSH avec PuTTY (plus précisément avec Pageant)
Maintenant allez sur votre bureau Windows et créer un raccourci et y indiquer ceci:

Astuce
Faire en sorte que Pageant démarre au démarrage de Windows
Si vous désirez que Pageant démarre automatiquement en même temps que Windows (4ko de ressource, insignifiant):
Allez dans Démarrer et faites clic droit sur Tous les programmes et choisir Ouvrir tous les utilisateurs.
Allez dans Programmes -> Démarrage et coller dans ce dossier le raccourci que vous avez créé.
OU comme me le suggère Zabie:
Faites la touche Windows + R
Taper:
Astuce 2
Se connecter au serveur via Pageant d'un simple clic (en fait il y a deux clics à faire )
)
Pour ça il faut avoir précédemment enregistré l'IP ou le nom d'hôte de votre serveur dans Putty, partie Session
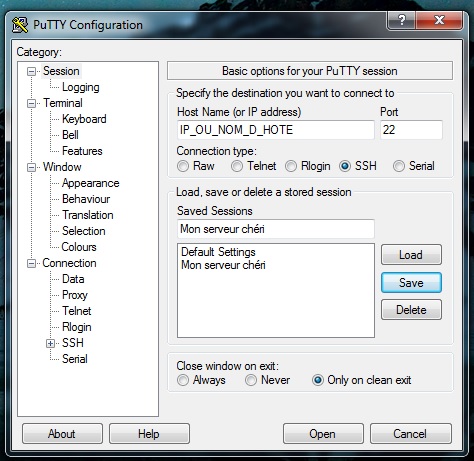
Une fois que c'est sauvé, quand vous ferez clic droit sur Pageant, en bas à droite de votre écran (barre de tâche) il faudra choisir Saved Sessions et sélectionner votre serveur enregistré :
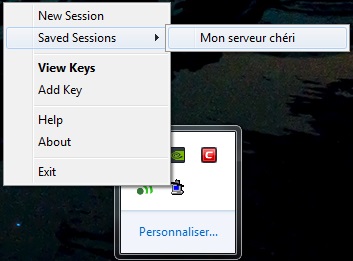
Il ne reste plus qu'a tester si tout fonctionne bien. Redémarrer Windows (une fois n'est pas coutume...)
Après le redémarrage, Pageant s'est donc lancé de manière automatique et vous aurez une fenêtre dans laquelle vous devez entrer votre passphrase. Valider ensuite.
Il n'est pas possible sous Windows que la passphrase soit retenue à l'inverse de Linux.
Mais par contre une fois la passphrase entrée et jusqu'au prochain redémarrage de Windows, il n'y a plus à le faire. Vous pouvez vous connectez 100x à votre serveur distant sans avoir de demande.
Lancez Putty et connectez-vous au serveur (ou par Pageant directement).
Par Putty, après avoir entré votre USER, l'authentification se fait automatiquement. Plus besoin d'entrer ni le mot de passe ni la passphrase.
C'est une synthèse retranscrite de ce que j'ai appris en cherchant sur le net et aussi grâce au conseil d'Hardware.
En espérant que cela puisse servir d'autres
Si comme moi vous êtes sous Windows mais que vous voulez vous authentifier sur votre serveur distant (sous Linux bien entendu!) avec des clefs ssh, voici un petit tutoriel. De plus vous pourrez désactiver le compte root si vous l'utilisez. Ce qui est fortement déconseillé.
Chez certains prestataires le compte root est d'office interdit.
Finalement ces étapes sont très rapides à mettre en place mais j'ai essayé de détailler au mieux.
Prérequis
PuTTY (l'installation installe tout ce que l'on a besoin: Putty, Pageant,...) : http://the.earth.li/~sgtatham/putty/latest/x86/putty-0.64-installer.exe
Ce que l'on va faire
* Générer une clef publique
* Générer une clef privée (protégée par une passphrase)
* Envoyer la clef publique sur le serveur distant
* Automatiser les connexions SSH avec PuTTY (plus précisément avec Pageant)
* Créer un raccourci qui pointe sur Pageant & le fichier de la clef privée (comme ça il sera inutile d'indiquer à chaque fois ou se trouve le fichier)
* Faire en sorte que Pageant démarre au démarrage de Windows, facultatif!
* Se connecter au serveur via Pageant d'un simple clic
Générer une clef publique & générer une clef privée (protégée par une passphrase) + envoyer la clef publique sur le serveur distant
Pour commencer il faut donc générer les clefs avec PuTTYgen:
* lancer PuTTYgen (démarrer, dans la fenêtre taper puttygen)
* choisir SSH-2 RSA (2048 bits minimum!!)
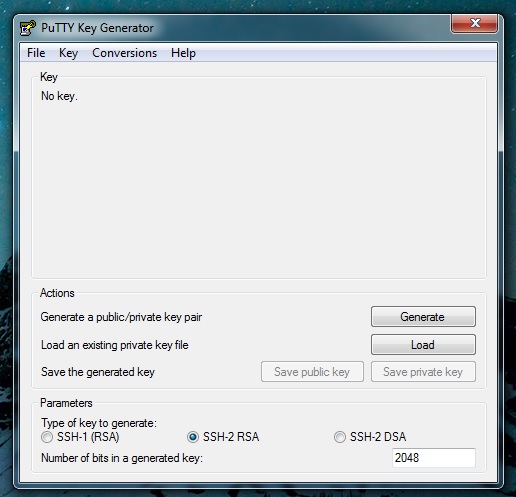
Maintenant cliquer sur Generate. La génération de la clef ne sera pas sans que vous bougiez votre souris dans la zone sous la barre de progression : entropie (capacité à générer des nombres aléatoires )
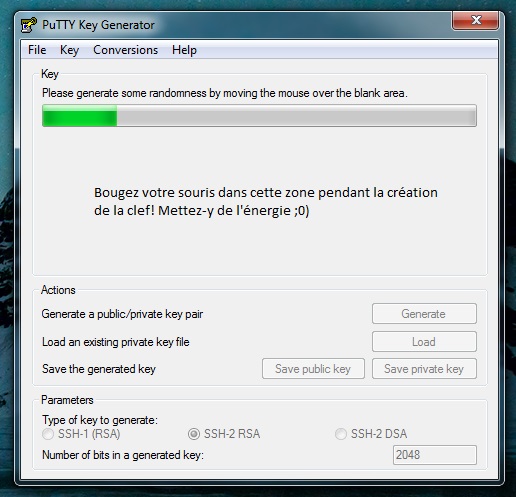
Une fois terminé, vous devez arriver à çà:
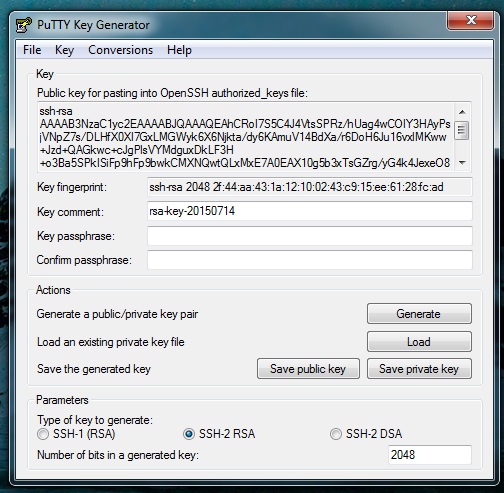
Maintenant connectez-vous à votre serveur à l'aide de Putty et rendez-vous dans:
cd /home/USER/.sshnano authorized_keysDans ce fichier coller la clef publique qui a été générée dans PuttyGen comme l'exemple:
veillez à bien copier la clef complète!!!
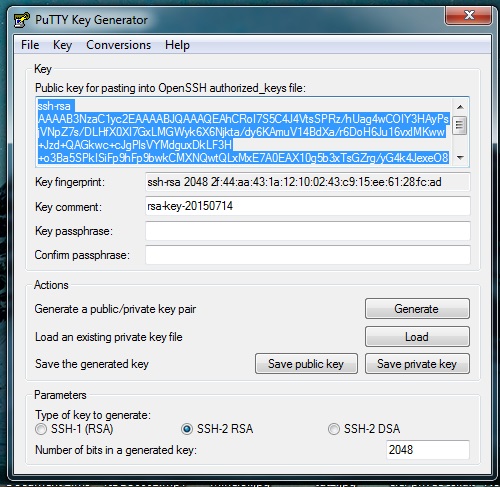
Si tout s'est bien passé, dans votre fichier authorized_keys, vous devez avoir votre clef complète, sur UNE LIGNE, commençant par ssh-rsa
Sauvegarder votre fichier authorized_keys
Maintenant il faut votre clef privée AVEC son passphrase.
Retourner sur PuttyGen et entrer votre passphrase et confirmez-la. Ensuite cliquer sur Save private key et donnez-lui un nom du genre: privatek.ppk et mettez-le fichier dans C:\. Vous allez voir pourquoi après.
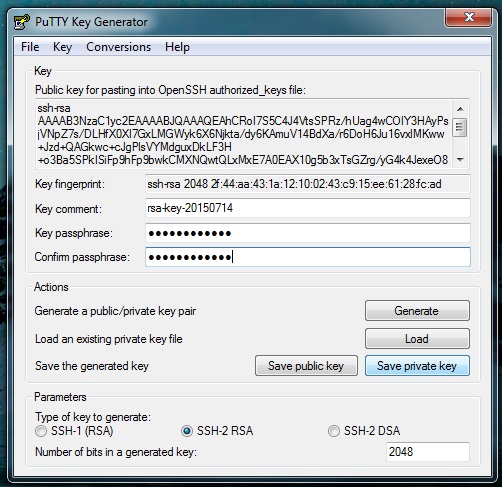
Automatiser les connexions SSH avec PuTTY (plus précisément avec Pageant)
Maintenant allez sur votre bureau Windows et créer un raccourci et y indiquer ceci:
"C:\Program Files (x86)\PuTTY\pageant.exe" C:\privatek.ppk
Astuce
Faire en sorte que Pageant démarre au démarrage de Windows
Si vous désirez que Pageant démarre automatiquement en même temps que Windows (4ko de ressource, insignifiant):
Allez dans Démarrer et faites clic droit sur Tous les programmes et choisir Ouvrir tous les utilisateurs.
Allez dans Programmes -> Démarrage et coller dans ce dossier le raccourci que vous avez créé.
OU comme me le suggère Zabie:
Faites la touche Windows + R
Taper:
shell:startupAstuce 2
Se connecter au serveur via Pageant d'un simple clic (en fait il y a deux clics à faire
 )
) Pour ça il faut avoir précédemment enregistré l'IP ou le nom d'hôte de votre serveur dans Putty, partie Session
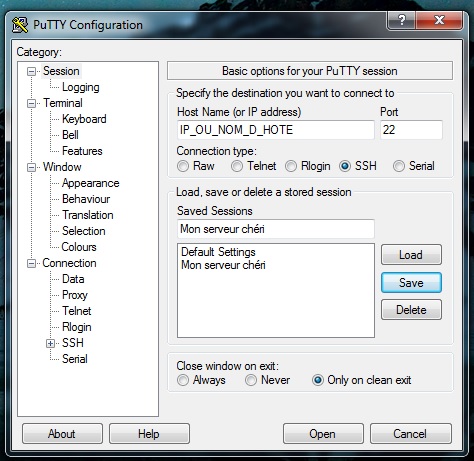
Une fois que c'est sauvé, quand vous ferez clic droit sur Pageant, en bas à droite de votre écran (barre de tâche) il faudra choisir Saved Sessions et sélectionner votre serveur enregistré :
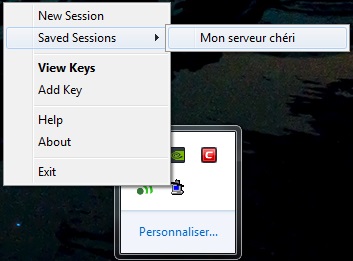
Il ne reste plus qu'a tester si tout fonctionne bien. Redémarrer Windows (une fois n'est pas coutume...)
Après le redémarrage, Pageant s'est donc lancé de manière automatique et vous aurez une fenêtre dans laquelle vous devez entrer votre passphrase. Valider ensuite.
Il n'est pas possible sous Windows que la passphrase soit retenue à l'inverse de Linux.
Mais par contre une fois la passphrase entrée et jusqu'au prochain redémarrage de Windows, il n'y a plus à le faire. Vous pouvez vous connectez 100x à votre serveur distant sans avoir de demande.
Lancez Putty et connectez-vous au serveur (ou par Pageant directement).
Par Putty, après avoir entré votre USER, l'authentification se fait automatiquement. Plus besoin d'entrer ni le mot de passe ni la passphrase.
C'est une synthèse retranscrite de ce que j'ai appris en cherchant sur le net et aussi grâce au conseil d'Hardware.
En espérant que cela puisse servir d'autres

Si vous avez des remarques, conseils ou critiques constructives: gardez-les pour vous! Heu non, faites-le moi savoir  Je les intégrerai avec plaisir.
Je les intégrerai avec plaisir.
 Je les intégrerai avec plaisir.
Je les intégrerai avec plaisir.Suite du tuto en préparation: désactiver le compte root
